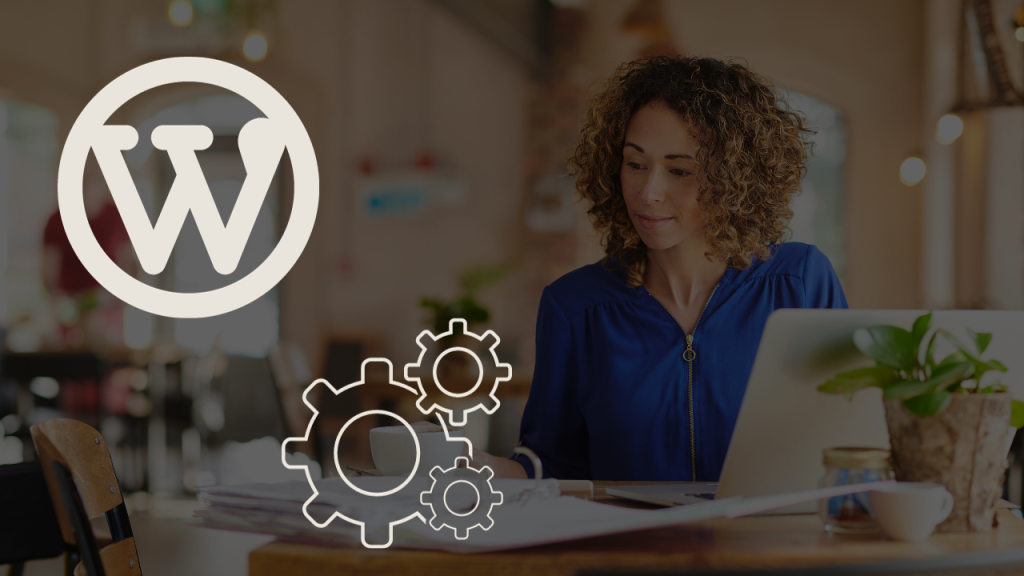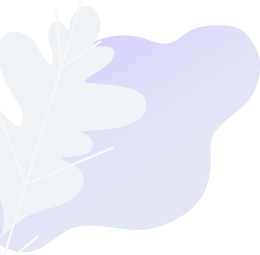Ever clicked on that “Tools” tab in your WordPress dashboard and wondered, “What are Tools in WordPress?”
Think of WordPress tools as your website’s little helpers, making things easier behind the scenes. In this article, we’ll walk you through the basics of “Tools in WordPress,” showing you how these features can level up your website. So, get ready to explore the magic of WordPress tools together!
Basics of Tools in WordPress
If you’ve ever wondered about the mysterious “Tools” tab in your WordPress admin sidebar, you’re not alone. Today, let’s break down the basics and explore the nifty features hidden behind the “What are Tools in WordPress” curtain.
So, what exactly are these WordPress tools? Well, think of them as your behind-the-scenes helpers, ready to tackle non-routine management tasks. As soon as you install WordPress, you’ll notice four options under the Tools menu: Available Tools, Import, Export, and Regen. Thumbnails. These are tools in WordPress.
These tools are like the superheroes of data transfer, allowing WordPress to seamlessly import and export data to and from other content management systems.
Tools in WordPress
Now, let’s talk in detail about these WordPress tools:
1. Available Tools Option:
This part has only two things you need to add to your website if you want to use them.
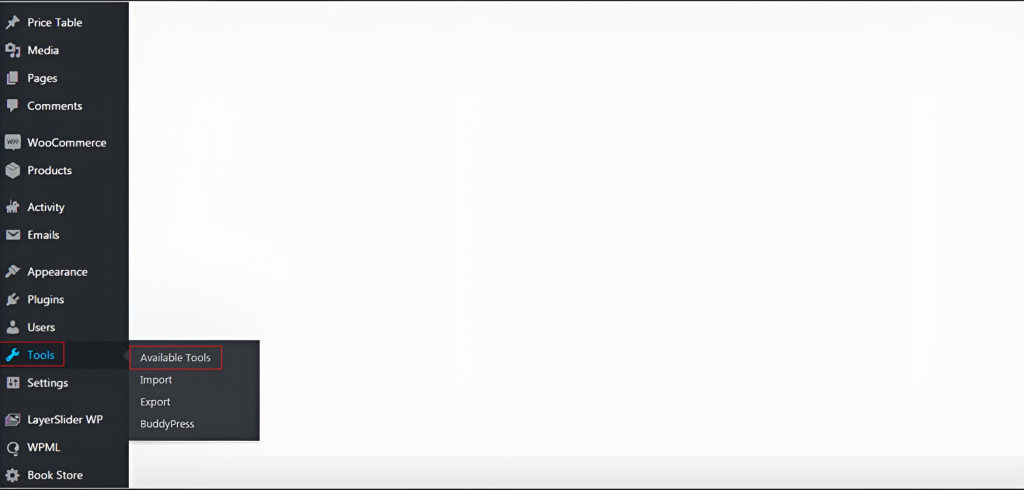
– Press This
This simple widget lets you take stuff from the internet and make new stuff on your website with just one click. You can choose words, pictures, and videos from other websites, and Press This will add them to your WordPress editor. After that, you can easily change and share the things you picked on your site.
Installing Press This is really easy. Here are two ways:
i. Drag the bookmarklet to your bookmarks bar at the top of your browser.
ii. If that’s tricky, follow these steps:
- Click the button next to the bookmarklet labeled “Press This.”
- Copy the code.
- Create a new bookmark in your browser.
- Paste the code into the URL field.
For mobile devices, use the button at the bottom labeled “Open Press This.” Once it loads, add the page to your mobile bookmarks.
Now, when you want to copy content to the WordPress editor:
- Click the button on the bookmarks tab.
- Press This will open the editor to a new page.
- Use the standard WordPress editor to write, style text, add media files, and manage the post.
- You can easily save a post as a draft or publish it right away from the new window.
– Categories and Tags Converter
This tool connects you to a script that can convert things for you. If you haven’t installed the script yet, you can do it here. WordPress will help you set up the Converter if you haven’t already.
2. Import Option:
If you’ve been using another blog platform and want to switch to WordPress, you’ll need the Import tool. This tool helps you bring your content from your old blogs or other WordPress sites into your new WordPress site.
The Import tool has a list of options, and here’s what you can do with them:
- Blogger: Bring in posts, comments, and users from a Blogger blog.
- Blogroll: Import links in a format called OPML.
- Categories and Tags Converter: Change your existing tags to categories or vice versa.
- LiveJournal: Import your posts from LiveJournal.
- Movable Type and TypePad: Transfer your posts and comments from a Movable Type or TypePad blog.
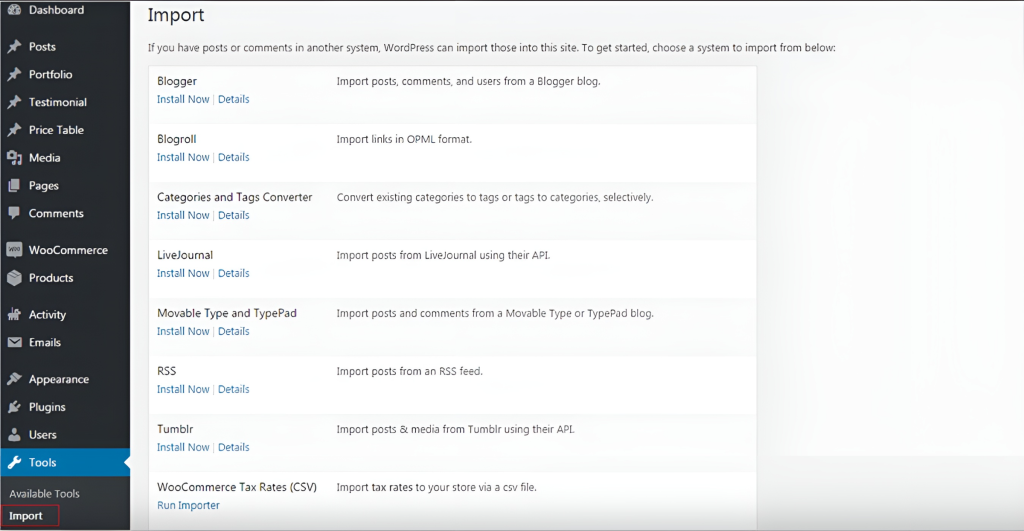
- RSS: Bring in posts from an RSS feed.
- Tumblr: Import your posts and media from Tumblr.
- WordPress: Move over your posts, pages, comments, custom fields, categories, and tags from a WordPress export file.
These options make it easy to switch to WordPress and keep all your content in one place!
In simple, this is your gateway to bringing in content from other Content Management Systems. Whether you’re migrating from Blogger or another WordPress site, the Import tool has your back with handy scripts for a smooth transition.
3. Export Option:
The Export tool helps you take stuff from your WordPress site and put it in a file. This way, you can use it in other places. You can export:
- Everything on your site
- Just the posts
- Only the pages
- Media (like pictures and videos)
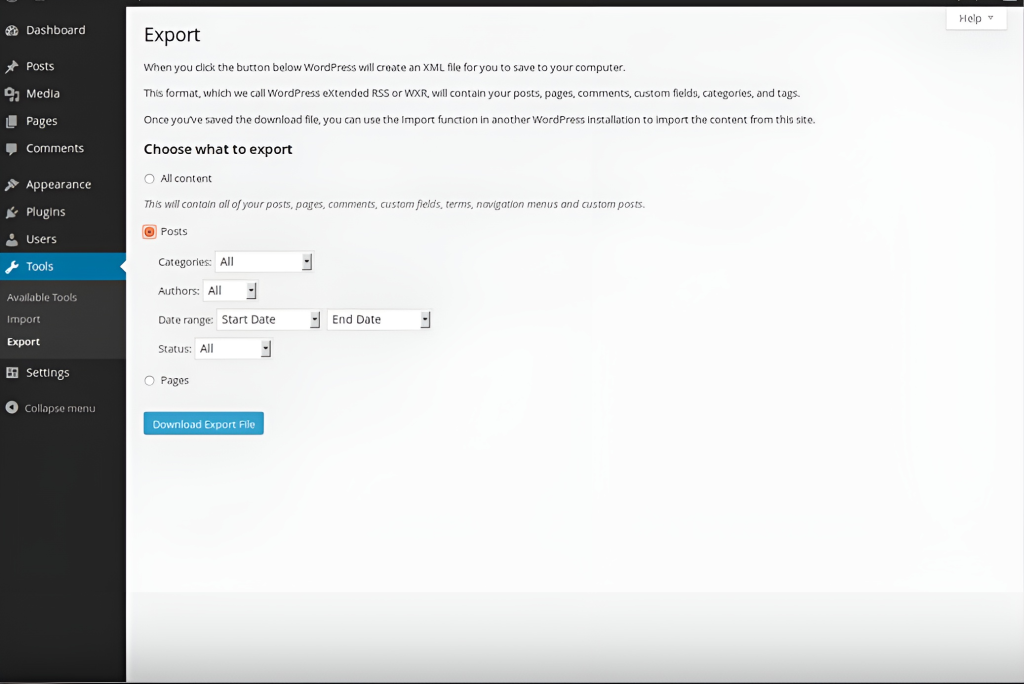
If you pick ‘All Content,’ your export file will have everything from your posts, pages, comments, custom fields, terms, navigation menus, to custom posts. But if you choose Posts or Pages, you can export only the ones you want, sorting by author, date, and status. And if you go with ‘Media,’ you can filter files based on when they were uploaded.
Once you choose the option, just click on the “Download Export File” button. After WordPress makes a special file with all your stuff in it (it’s called XML), make sure to save it in a safe place on your computer. You’ll need this file later if you want to bring your content to another WordPress site or a different kind of blog.
You may like to read this about – 13 Best WordPress Page Builders for 2024
The Export tool lets you pack everything – posts, comments, custom fields, categories, and tags – into a WordPress eXtended RSS (WXR) file in XML format. Why? Because exporting your content is like creating a safe copy of your WordPress world.
It’s great to understand that WordPress Tools are here to help you.
Once you understand what makes up WordPress tools, it’s clear you won’t be using them every day. Whether you’re setting up Press This or using Export and Import tools, chances are you’ll only need to use them once.
It’s satisfying to discover that the developers have considered everything, you don’t have to go looking for extra scripts outside of WordPress; they’ve got tools ready for you. Even if you don’t need them now, these tools could be useful later on.
So there you have it, now you know the mystery behind – What are Tools in WordPress. If you have questions about the WordPress tools, feel free to ask in the comments. Additionally, share your experiences with us about tools you’ve used to help others learn more.